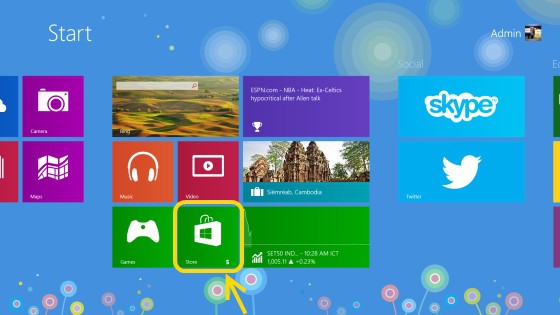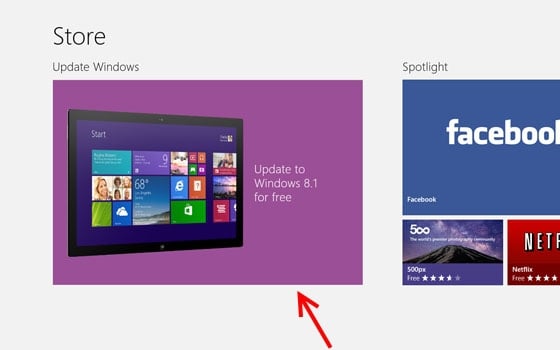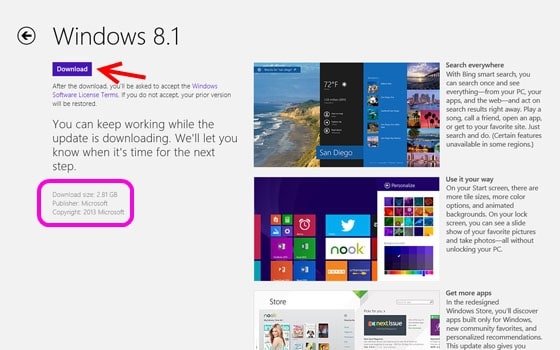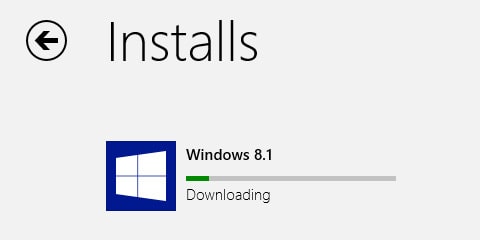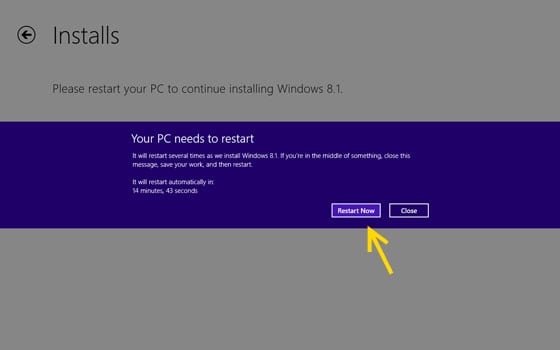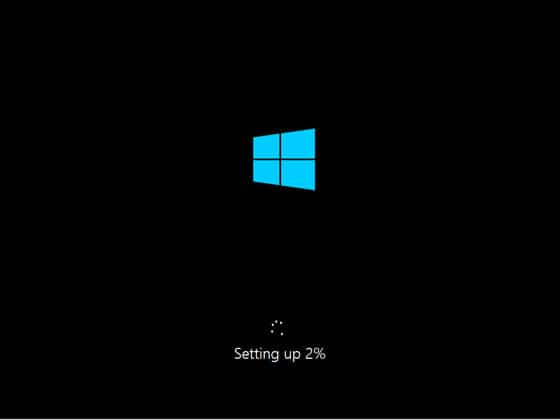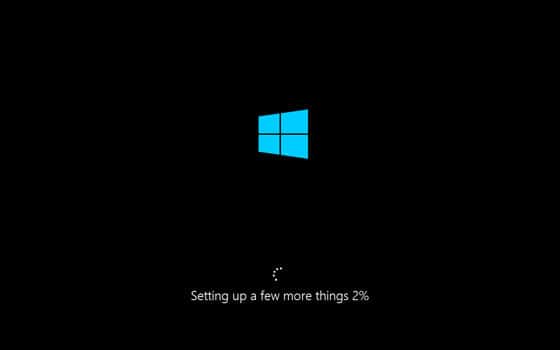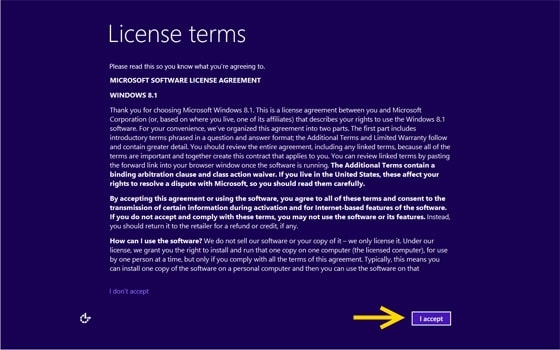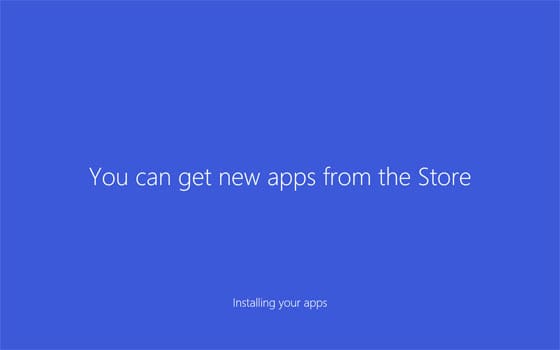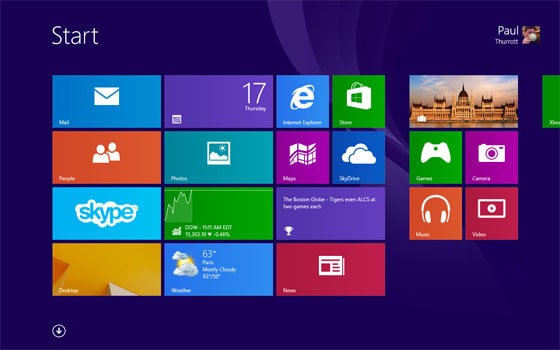ที่มา: http://hitech.sanook.com/1387836/5-ความเข้าใจผิดๆ-เกี่ยวกับการใช้งานโน้ตบุ๊ค
เชื่อว่าหลายท่านๆ คงจะมีอุปกรณ์สุุดรักสุดหวงอย่างโน๊ตบุ๊ค Ultrabook หรือแม้แต่ Convertible Notebook ครอบครองกันอยู่อย่างแน่นอน และไม่น้อยก็คงจะปกป้องอุปกรณ์สุดที่รักกันอย่างจัดเต็ม ไม่ว่าจะเป็นติดฟิลม์กันรอยหน้าจอ ใช้แผ่นซิลิโคนป้องกันคีย์บอร์ด หรือแม้แต่ถอดแบตเตอรี่และเสียบปลั๊กชาร์จไฟเล่นเพื่อถนอมแบตเตอรี่ เป็นต้น ซึ่งสิ่งเหล่านี้ล้วนเป็นความเข้าใจผิดๆ จากที่จะช่วยถนอมอุปกรณ์สุดที่รักของคุณ กลับอาจจะทำให้มันพังได้!
1.ติดฟิล์มกันรอยหน้าจอ
แน่นอนสำหรับท่านที่มีโน้ตบุ๊คไว้ในครอบครองคงไม่อยากที่จะเห็นหน้าจอของตัวเองเป็นรอยกันใช้ไหมละครับ ก็เลยจัดแจงทำการติดฟิลม์กันรอยเสียเลย และฟิล์มเหล่านั้นก็มีหลากหลายราคา หลากหลายเกรด และหลากหลายชนิดไม่ว่าจะเป็น ฟิล์มใส ฟิล์มด้าน ฟิล์มกระจก ฟิล์มกากเพชรวิ๊งๆ ซึ่งถ้าเป็นฟิล์มราคาถูกก็อาจจะทำให้จอแสดงผลของคุณมีคุณภาพ และความคมชัด หรือแม้แต่สีสันของภาพที่อาจจะเพี้ยนไป หรือดรอปลงได้ เพราะว่าฟิล์มราคาถูกเมื่อติดไปสักพักฟิล์มก็อาจจะเหลือง จากกลับกลายเป็นช่วงปกป้อง อาจะทำให้งานภาพของคุณเสียหายเพราะสีเพี้ยน หรืออาจทำให้คุณหงุดหงิดระหว่างใช้งานได้ แต่สำหรับใครอยากติดก็ไม่ว่ากันครับ แต่แนะนำให้ติดกับโน้ตบุ๊คหน้าจอสัมผัสมากกว่าครับ เพราะจอแบบธรรมดาก็ไม่รู้จะติดไปทำไมคงไม่มีใครเอาอะไรมาขูดจอแน่นอน เปลืองเสียเปล่าๆ แต่ถ้าใครมีเงินเหลือๆ ก็ไม่ว่ากันแต่ควรจะใช้ฟิล์มประสิทธิภาพสูงสักหน่อยจะได้ใช้งานโน้ตบุ๊คได้เต็มประสิทธิภาพครับ

2.นำซอฟต์เคสมารองใต้โน้ตบุ๊ค หรือนำโน้ตบุ๊คมาตั้งเล่นบนเตียง
หลายๆ คนอาจจะกลัวโน้ตบุ๊กของตัวเองมีรอยขีดข่วนแล้วจะทำให้เครื่องดูเก่าเร็วเลยหาผ้ามารองใต้โน้ตบุ๊คเพื่อลดการเกิดรอยขีดข่วน แต่หารู้ไม่ว่านี่ก็เป็นอีกทางหนึ่งที่จะทำให้โน้ตบุ๊กเกิดควาเสียหายได้ง่ายขึ้น เช่นเดียวกับกรณีที่นำผ้ามารองใต้โน้ตบุ๊กหรือนำโน้ตบุ๊คไปเล่นบนเตียงนอนโดยวางโน้ตบุ๊คราบไปกับเตียงนั้นจะทำให้เส้นใยผ้าหลุดเข้าไปในระบบรับลมเข้าเครื่องเพื่อระบายความร้อน แล้วไปติดอยู่ที่แกนใบพัดของพัดลมทำให้พัดลมเกิดความเสียหายได้ นอกจากนี้ในบางกรณียังไปปิดช่องระบายอากาศใต้เครื่องอีก จนอาจทำให้ระบบระบายอากาศทำงานได้ไม่เต็มประสิทธิภาพ อาจจะเกิดความเสียหายกับโน้ตบุ๊คได้อีกด้วย

3.ใช้แผ่นซิลิโคนป้องกันคีย์บอร์ด
แผ่นซิลิโคนป้องกันคีย์บอร์ดหนึ่งในของแถมยอดฮิต ที่หลายๆ ท่านหวังว่าแผ่นซิลิโคนจะป้องกันฝุ่นเข้าสู่เครื่องได้ แต่หารู้ไม่ว่าแผ่นซิลิโคนนั้นก่อผลเสียมากกว่าผลดี ถูกต้องครับซิลิโคนสามารถป้องกันฝุ่นเข้าเครื่องผ่านทางช่องคีย์บอร์ดได้ แต่อย่าลืมนะครับว่าโน้ตบุ๊คเองก็มีช่องว่างอื่นๆ บนโน้ตบุ๊คก็มีเพี๊ยบ ฝุ่นก็สามารถเข้าได้เหมือนกัน

นอกจากนี้แผ่นซิลิโคนป้องกันคีย์บอร์ด ยังมีข้อเสียอีกมากมายเช่น ทำให้ระบบระบายความร้อนระบายได้แย่ลง ทำให้มีความร้อนสะสมมากขึ้น แน่นอนว่าระบายความร้อนบนโน้ตบุ๊คทุกตัวมีช่องระบายความร้อนอยู่แล้วซึ่งหลายๆ ท่านก็เข้าใจว่าน่าจะเพียงพอ แต่ในความเป็นจริงธรรมชาติของอากาศร้อนนั้นจะลอยขึ้นบนสูง การนำแผ่นซิลิโคนมาปิดไว้เหนือแป้นคีย์บอร์ดจะทำให้การระบายความร้อนทำได้แย่ลงทำให้ตัวเครื่องเกิดความร้อนสะสมสูง และมีความร้อนสะสมเพราะมีแผ่นซิลิโคนบัง ทำให้ลมร้อนระบายออกไม่ทันอาจทำให้เครื่องสุดที่รักของท่านเสื่อมสภาพไวกว่าที่มันควรจะเป็น
นอกจากนี้ซิลิโคนยังเป็นแหล่งสะสมความสกปรก จากข้อด้านบนที่ซิลิโคนทำให้มีความร้อนสะสมสูงระหว่างใช้งานนั้น เมื่อมีความร้อนสะสมมากๆ เข้า ทำให้ซิลิโคนอาจจะละลาย เวลาเราพับหน้าจอซิลิโคนที่ปิดทับอยู่เหนือคีย์บอร์ดก็อาจจะทำให้หน้าจอเกิดรอยได้ง่าย และหากซิลิโคนละลายก็จะทำให้เกิดรอยคราบยางซิลิโคนละลายติดหน้าจอ และเช็ดไม่ออกอีกด้วย รวมถึงซิลิโคนที่ละลายก็เป็นแหล่งสะสมชั้นดีของเชื้อโรคเลยละครับ เพราะมันจะเหนียวและมีฝุ่นจับเกิดเป็นขุยขึ้นที่หน้าแผ่นยางเมื่อเสื่อมสภาพทำให้ใม่สามารถทำความสะอาดได้ จนนานๆ เข้าซิลิโคนก็จะสะสมเชื้อโรคซะเอง
4.ถอดแบตเตอรี่แยกออกจากเครื่อง
แหล่งพลังงานหลักของโน้ตบุ๊กเมื่อไม่ได้เชื่อมต่ออะแดปเตอร์นั้นหนีไม่พ้นแบตเตอรี่ที่ติดตั้งมาให้หลากความจุหลายเซลภายในตัวแบตเตอรี่ซึ่งสิ่งเหล่านั้นเป็นตัวแปรที่ทำให้ระยะเวลาใช้งานแบตเตอรี่แตกต่างกัน และหลายๆ ท่านเองก็คงจะมีคนรู้จักใกล้ตัวมาบอกว่าถ้าอยากให้แบตเตอรี่โน้ตบุ๊คไม่เสื่อมสภาพช้าลงและใช้งานได้นานยิ่งขึ้นล่ะก็ เวลาเชื่อมต่ออะแดปเตอร์เข้ากับโน้ตบุ๊กแล้วให้ถอดแบตเตอรี่ออก

อันที่จริงความเข้าใจนี้ก็ไม่ผิดซะทีเดียวหากว่าโน้ตบุ๊คยังใช้แบตเตอรี่แบบนิเกิล-แคดเมียม (NiCd) รุ่นโบราณอยู่ โดยแบตเตอรี่แบบนี้จะต้องถนอมการใช้งานอย่างที่ว่าจริงๆ เพราะการเชื่อมต่อแบตเตอรี่เอาไว้นานๆ โดยไม่ถอดออกให้กระแสไฟฟ้าไหลผ่านเป็นระยะเวลานานๆ นั้นจะทำให้แบตเตอรี่เกิดการเสื่อมสภาพและใช้งานได้ไม่นานเท่าเดิม ซึ่งปัจจุบันนี้แบตเตอรี่ชนิดนิเกิล-แคดเมียมนั้นถูกรณรงค์ให้ลดการใช้งานจากสหภาพยุโรปเพราะผลิตจากโลหะหนักแต่ยังอนุโลมให้ใช้งานได้ในอุปกรณ์ทางการแพทย์บางชนิดได้

ซึ่งในปัจจุบันนี้แบตเตอรี่แบบลิเธียม-ไอออน (Li-ion) ได้เข้ามาเป็นตัวแทนของนิเกิล-แคดเมี่ยมและได้รับความนิยมจากผู้ผลิตโน้ตบุ๊คหลากหลายค่ายเลือกนำไปติดตั้งเป็นแหล่งพลังงานหลักของโน้ตบุ๊กในปัจจุบัน ทำให้วิธีการถนอมการใช้งานแบตเตอรี่นั้นเปลี่ยนไปจากอดีต ที่เราไม่จำเป็นต้องถอดแบตเตอรี่ออกจากเครื่องเพื่อถนอมการใช้งานอีกต่อไป เพราะแบตเตอรี่ประเภทนี้ถ้ามีการชาร์จไฟฟ้าเพื่อรักษาประจุภายในแบตเตอรี่เอาไว้ให้คงที่ จะทำให้อายุการใช้งานยาวนานยิ่งขึ้น และการถอดแบตเตอรี่ออกจากโน้ตบุ๊คนั้นจะเหมือนกับคอมพิวเตอร์ที่ไม่มีระบบสำรองไฟฟ้า พออะแดปเตอร์หลุดออกจากเครื่องแล้วไม่มีแบตเตอรี่ติดตั้งเอาไว้ก็จะทำให้งานที่ทำเอาไว้หายไปอีกด้วย หรือแม้แต่กรณีไฟตก ไฟดับ หรือไฟกระฉากก็อาจทำให้อุปกรณ์ภายในเสียหายได้อีกด้วย

นอกจากนี้ยังมีแบตเตอรี่แบบลิเธียม-โพลิเมอร์ (Li-Polymer) ที่ได้รับการพัฒนาต่อยอดจากลิเธียม-ไอออนให้ปล่อยพลังงานไฟฟ้าออกมาได้ทรงประสิทธิภาพยิ่งขึ้น ซึ่งถ้าเทียบกันระหว่างแบตเตอรี่แบบลิเธียม-ไอออนและลิเธียม-โพลิเมอร์ที่มีความจุเท่ากันแล้ว แบตเตอรี่แบบลิเธียม-โพลิเมอร์จะมีระยะเวลาใช้งานที่ยาวนานกว่ามาก
5. การวางโน้ตบุ๊กคอมพิวเตอร์ไว้บนตักอาจทำให้อุปกรณ์แสนรักเสียหาย(เป็นหมัน)
ผลของความร้อน ต่อเชื้ออสุจิถูกนำมาเชื่อมโยงกับงานวิจัยของ Yefim Sheynkin ที่ถูกตีพิมพ์ในหนังสือ Human Reproduction ปี 2548 พบว่าการเล่นโน้ตบุ๊คบนตักทำให้อุณหภูมิของอัณฑะสูงขึ้น 2 องศาเซลเซียส งานวิจัยนี้ศึกษาจากอาสาสมัครชายสุขภาพดี 29 คน ที่ให้แต่ละคนติดเซ็นเชอร์วัดอุณหภูมิไว้ที่ตำแหน่งอัณฑะซ้ายและขวา แล้วให้นั่งเล่นโน้ตบุ๊คโดยวางไว้บนตัก เซ็นเชอร์จะวัดและบันทึกอุณหภูมิทุกๆ 3 นาที หลังจากผ่านไป 1 ชั่วโมง ปรากฏว่าอัณฑะซ้ายอุณหภูมิสูงขึ้นประมาณ 2.6 องศาเซลเซียส และข้างขวาสูงขึ้นประมาณ 2.8 องศาเซลเซียส! ที่อาจเป็นอันตรายต่ออสุจิได้

ภาพประกอบ: www.blognone.com
ในงานวิจัยข้างต้น Yefim Sheynkin ทดลองโดยมีชุดควบคุม ซึ่งก็คือ อาสาสมัครที่นั่งในท่าเดียวกับตอนเล่นโน้ตบุ๊คเป็นเวลา 1 ชั่วโมง โดยมีวัตถุอย่างอื่นที่มีรูปร่างใกล้เคียงกับโน้ตบุ๊ควางไว้แทน ซึ่งก็พบว่าอุณหภูมิที่อัณฑะสูงขึ้นประมาณ 2.1 องศาเซลเซียส! แปลว่าที่อุณหภูมิอัณฑะสูงขึ้นนั้น โน้ตบุ๊คไม่ได้เป็นสาเหตุหลัก แต่"ท่านั่งในขณะที่เล่นโน้ตบุ๊คบนตัก คือ สาเหตุทีทำให้อุณหภูมิของอัณฑะสูงขึ้น"
และงานวิจัยใหม่ ปี 2553 Yefim Sheynkin จึงมุ่งศึกษา "ท่านั่ง" โดยให้อาสาสมัครติดเซ็นเซอร์วัดอุณหภูมิไว้ที่อัณฑะเหมือนการทดลองแรก แล้วเปรียบเทียบกันระหว่าง 1) ให้หุบขาวางโน้ตบุ๊คไว้บนตักและใช้งาน ที่เป็นท่าทางในการเล่นตามปกติ, 2) ให้นั่งหุบขาใช้โน้ตบุ๊คตามปกติแต่มีแผ่นรองโน้ตบุ๊ค, 3) นั่งกางขาทำมุม 70 องศา วางแผ่นรองและโน้ตบุ๊คไว้บนตัก พร้อมทั้งใช้งานโน้ตบุ๊ค หลังจากวัดอุณหภูมิเป็นเวลา 1 ชั่วโมง ได้ข้อมูลว่า การนั่งแบบหุบขาเล่นโน้ตบุ๊คบนตัก ทำให้อุณหภูมิเพิ่มขึ้นประมาณ 2.4 องศาเซลเซียส และแม้จะมีแผ่นรองโน้ตบุ๊คอุณหภูมิเพิ่มขึ้นถึง 2.1 องศาเซลเซียส ซึ่งแสดงให้เห็นว่าแผ่นรองโน้ตบุ๊คแทบจะไม่ช่วยป้องกันความร้อนเลย แต่การนั่งกางขาขณะเล่นโน้ตบุ๊คทำให้อุณหภูมิสูงขึ้นเพียง 1.4 องศาเซลเซียส แสดงว่าการนั่งแยกขาสามารถลดอันตรายจากโน้ตบุ๊คได้

จากผลงานวิจัยนี้เราสามารถอนุมานได้ว่า หากจำเป็นต้องวางโน้ตบุ๊คบนตักจริงๆ แทนที่จะใช้แผ่นรองโน้ตบุ๊คด้วยความเชื่อที่ผิดว่าสามารถป้องกันอันตรายต่ออสุจิได้ แนะนำให้นั่งยกขาไขว่ห้างให้ขากาง 70 องศา แทน จะได้ผลดีกว่า(ภาพด้านบน) แม้ท่านั่งกางขาจะช่วยลดความร้อนได้ แต่ก็เป็นเพียงการบรรเทาความเสียหายเท่านั้น การใช้งานโน้ตบุ๊คอย่างต่อเนื่องเป็นระยะเวลานาน อาจทำให้เกิดผลกระทบต่อความสามารถในการสืบพันธุ์ได้ นอกจากนี้ความร้อนจากโน้ตบุ๊คก็อาจเป็นอันตรายต่อผิวหนัง ดังนั้นหากหลีกเลี่ยงการวางโน้ตบุ๊คบนตักได้ก็ควรหลีกเลี่ยง เว้นแต่จำเป็นต้องใช้ก็สามารถลดความเสี่ยงได้ด้วยวิธีการข้างต้น ก็ถือว่าผ่อนหนักให้เป็นเบาครับ (ที่มา : vcharkarn)
ขอบคุณเนื้อหา และภาพประกอบ