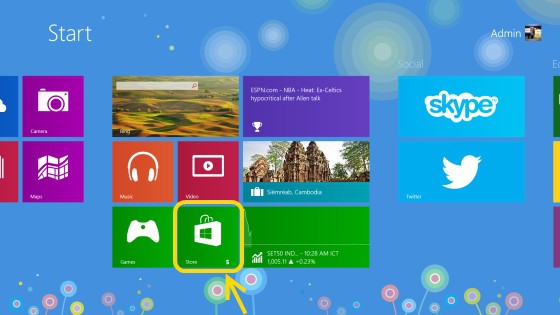 ผู้ใช้ Windows 8 , Windows RT หรือ Surface ให้ทำการเปิดเครื่อง จะเข้าสู่หน้าจอ Start Screen นี้ อย่าลืมต่อเน็ตหรือ Wifi ด้วย ถ้าเรียบร้อยแล้ว ก็คลิกที่ Windows Store ดังรูป
ผู้ใช้ Windows 8 , Windows RT หรือ Surface ให้ทำการเปิดเครื่อง จะเข้าสู่หน้าจอ Start Screen นี้ อย่าลืมต่อเน็ตหรือ Wifi ด้วย ถ้าเรียบร้อยแล้ว ก็คลิกที่ Windows Store ดังรูป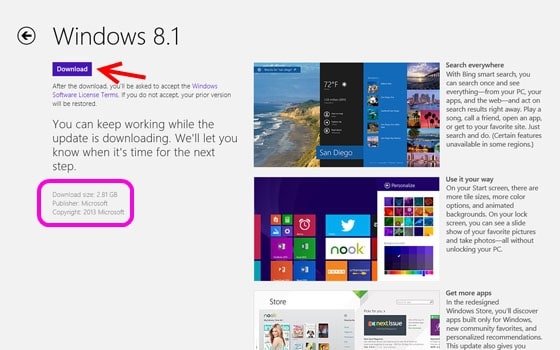 จะปรากฎข้อมูลปริมาณการดาวน์โหลด ซึ่งแต่ละเครื่องจะไม่เท่ากัน คาดการดาวน์โหลดติดต้้งนี้จะโหลดถึง 2-3 GB ถ้าคุณเน็ตเร็วพร้อมก็คลิก Download ติดตั้งได้เลย
จะปรากฎข้อมูลปริมาณการดาวน์โหลด ซึ่งแต่ละเครื่องจะไม่เท่ากัน คาดการดาวน์โหลดติดต้้งนี้จะโหลดถึง 2-3 GB ถ้าคุณเน็ตเร็วพร้อมก็คลิก Download ติดตั้งได้เลย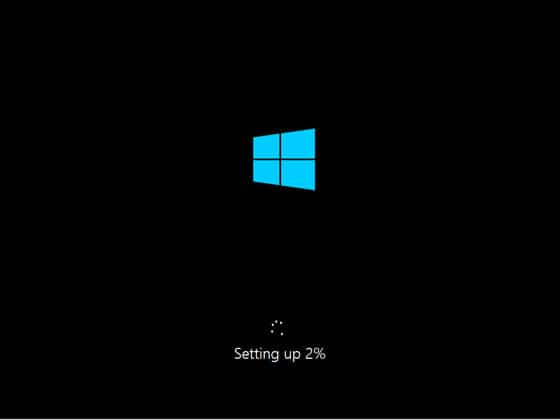 เครื่องคอมคุณก็จะทำการรีสตาร์ท และเข้าสู่หน้าการติดตั้ง ขั้นตอนนี้คุณก็นั่งรอ หรือทำกิจกรรมอื่นๆ ระหว่างคอมติดตั้งไปก่อน
เครื่องคอมคุณก็จะทำการรีสตาร์ท และเข้าสู่หน้าการติดตั้ง ขั้นตอนนี้คุณก็นั่งรอ หรือทำกิจกรรมอื่นๆ ระหว่างคอมติดตั้งไปก่อน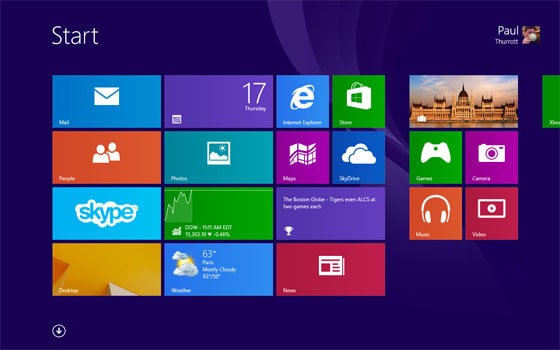 ได้หน้าจอ Start Sreen แบบใหม่นี้เลย (ดูแล้วเหมือนเดิมเลยน้อ ) มีแตกต่างกันจ้าสังเกตบริเวณด้าน ซ้ายล่าง จะมีลูกศรชี้ลง ด้วย ( ซึ่งบน Windows 8 )ไม่มี คุณสามารถปัดขึ้นเพื่อเจอแอพต่างๆมากมายด้านล่างด้วย นั่นหมายความว่าคุณได้อัพเกรดเข้าสู่ Windows 8.1 เรียบร้อยแล้ว
ได้หน้าจอ Start Sreen แบบใหม่นี้เลย (ดูแล้วเหมือนเดิมเลยน้อ ) มีแตกต่างกันจ้าสังเกตบริเวณด้าน ซ้ายล่าง จะมีลูกศรชี้ลง ด้วย ( ซึ่งบน Windows 8 )ไม่มี คุณสามารถปัดขึ้นเพื่อเจอแอพต่างๆมากมายด้านล่างด้วย นั่นหมายความว่าคุณได้อัพเกรดเข้าสู่ Windows 8.1 เรียบร้อยแล้ว ข้อมูลจาก winsupersite.com

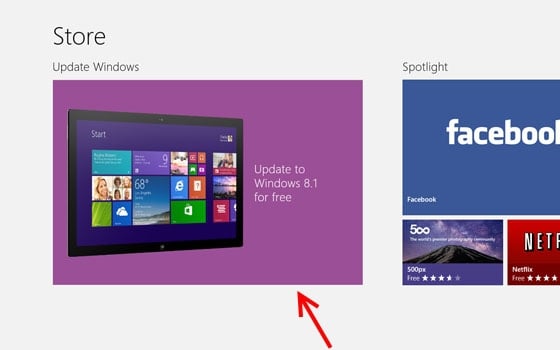
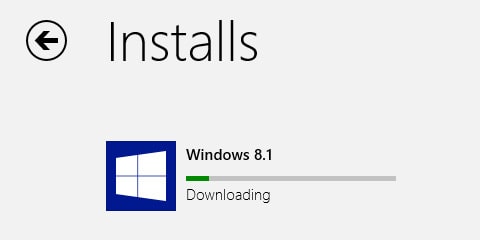
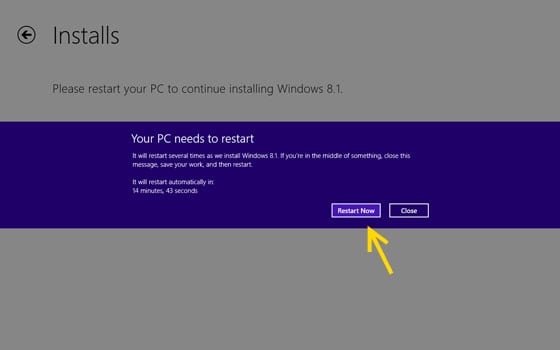
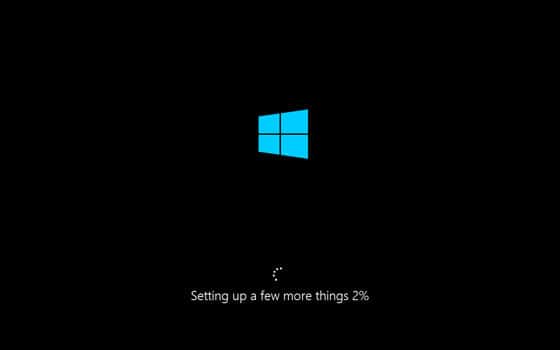
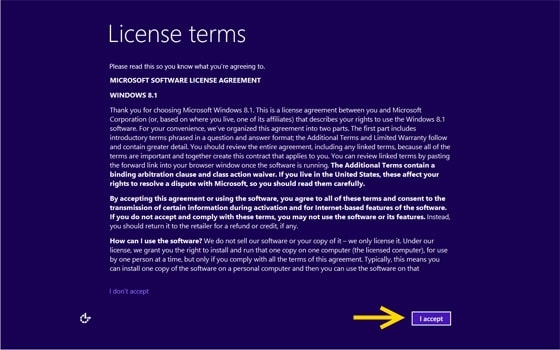
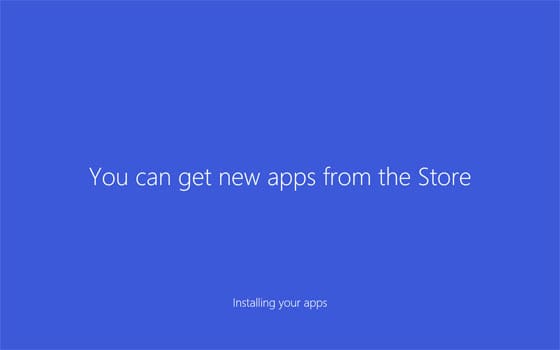
ไม่มีความคิดเห็น:
แสดงความคิดเห็น