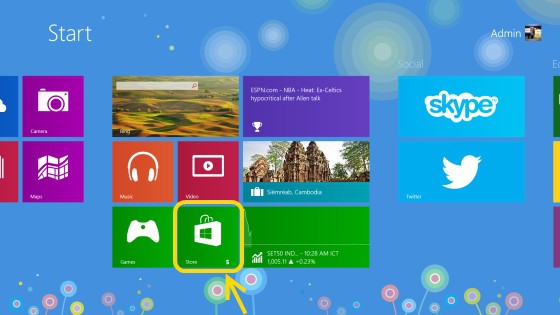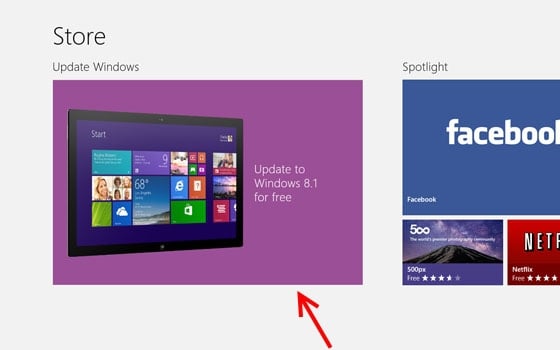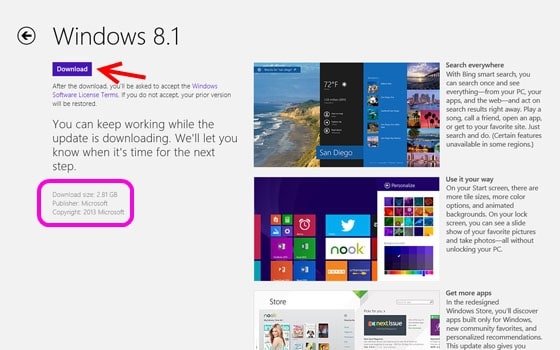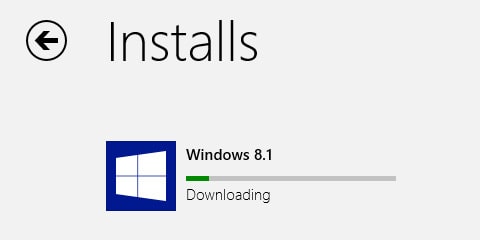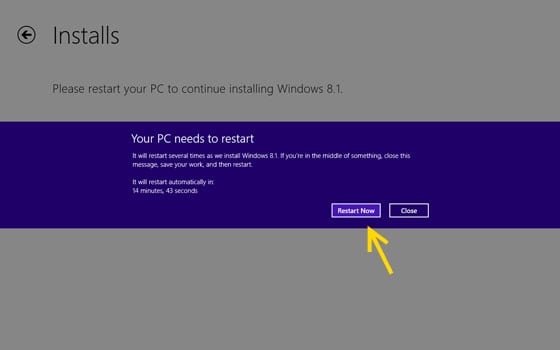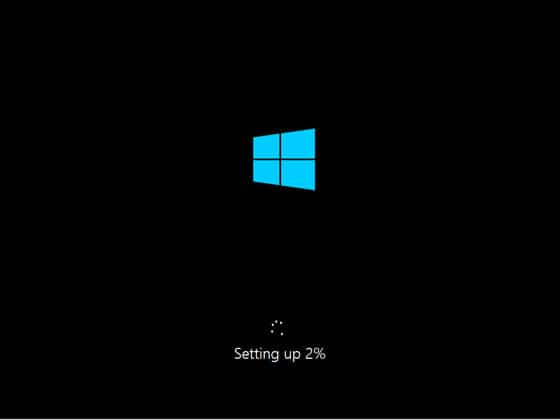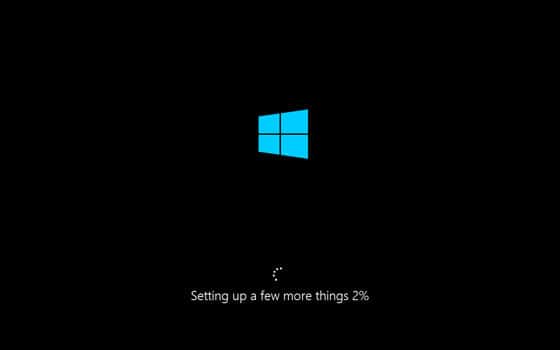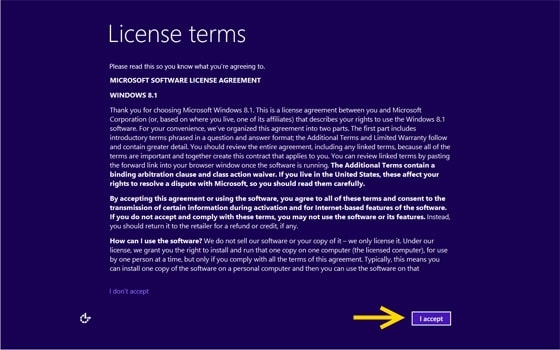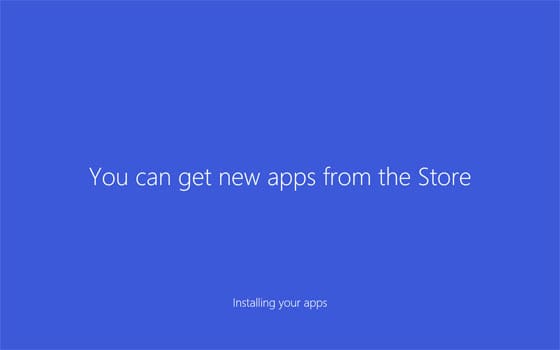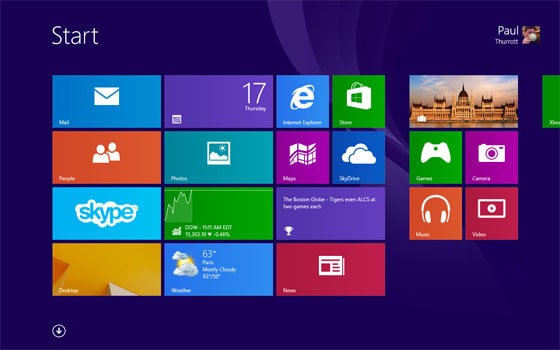เคยเห็นกันไหมครับเวลาที่เราทำการเชื่อต่อ Internet ด้วยมือถือหรือแท็บเล็ตของเราแล้วจะมีตัวอักษขึ้นอยู่ตรงแถบ notification ด้านบนของเราไม่ว่าจะเป็น 2G, G, E, 3G, H, H+ หรือ R รู้กันหรือเปล่าว่ามันคืออะไรมีความหมายว่าอะไรกันบ้างเดี๋ยวเรามาดูกันครับ
ตัวอักษรต่างๆที่เราเห็นเวลาที่เราเชื่อต่อ Internet นั้นคือสัญลักษณ์ที่บอกถึงความเร็วการส่งผ่านข้อมูลครับอะเดี๋ยวเรามาดูกันว่ามีอะไรกันบ้าง
2G (GSM) โหมดเต่าสุด
G (GPRS – General Packet Radio Service) ความเร็วดาวน์โหลดสูงสุดจะอยู่ที่ 48 Kbps
E (EDGE – Enhance Datarate for GSM Evolution) ความเร็วดาวน์โหลดสูงสุดอยู่ที่ 236 Kbps
สำหรับบางรุ่นที่ไม่มีการแยกความเร็วในมันจะขึ้นว่า 2G
3G (WCDMA)
3G หรือ EDGE+ ความเร็วดาวน์โหลดสูงสุดอยู่ที่ 384 kbps
H (HSPA – High Speed Packet Access) ความเร็วอินเตอร์เนตสูงสุด 7.2-14.2 Mbps
H+ (HSPA+ – High Speed packet access Plus) ความเร็วอินเตอร์เน็ตสูงสุด 21-42 Mbps
R – Roaming
ส่วนบางคนที่เห็นตัวอักษร R มันคือ Roaming หมายถึง ช่วงเวลาที่โทรศัพท์ของคุณใช้เครือข่ายโทรศัพท์มือถือที่ผู้ให้บริการโทรศัพท์เคลื่อนที่ของคุณไม่ได้เป็นเจ้าของในการส่งและรับข้อมูลส่วนใหญ่จะใช้กันเวลาที่เราเดินทางไปต่างประเทศ เช่น เราใช้เครือข่าย AIS อยู่และจะไปต่างประเทศซึ่งเราก็ต้องติดต่อขอ Roaming กับทาง AIS ก่อน เวลาที่เราไปต่างประเทศแล้วเราก็จะสามารถใช้มือถือได้เหมือนกับตอนที่อยู่ประเทศไทย เพียงแต่ใช้เสาสัญญาณของที่ต่างประเทศครับ ซึ่งการ Roaming แบบนี้จะมีค่าใช้จ่ายค่อนข้างเยอะมาๆ ใครคิดจะใช้ควรศึกษาให้ดีๆเลยนะครับ พลาดทีโดนไปเป็นหมื่นเลยนา *0*
ส่วนถ้าเป็นในประเทศไทยเองมันจะเป็นการ Roaming เพื่อหาสัญญาณครับเช่น ถ้าคุณใช้ทรูเวลาที่มันหาสัญญาณของ TrueMove-H ไม่ได้มันก็จะค้นหาสัญญาณ True Move ให้แทนครับ (รู้สึกว่าจะมีค่ายเดียวนะที่เป็น)ซึ่งจะไม่มีค่าใช้จ่ายเพิ่มเติมครับ แต่มันจะซดแบตนึดนึงเพราะต้องค้นหาสัญญาณอยู่เรื่อยๆ